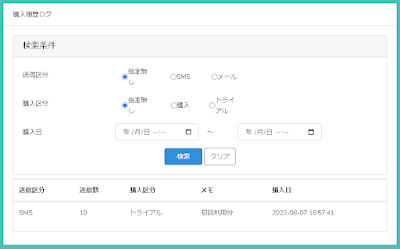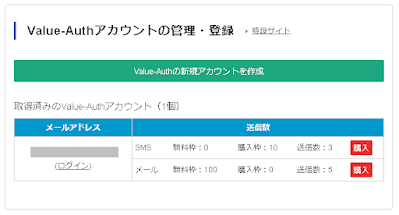WordPress→WordPressへのエクスポート&インポートでうまくいった方法についてのメモ。
前にもメモった通り、カテゴリーとタグのエクスポート&インポートやslugの置き換えなどはWP Import Export Liteというプラグインを使うといい。
ただしカテゴリーの階層を保ったまま記事をエクスポート&インポートするにはWP Import Export Liteでは上手くいかず、All-in-One WP Migrationも途中で止まってしまった。自分の設定が悪いんだろうが、唯一WP All Exportが上手くいったので、その方法についてのメモ。
エクスポート元の操作
管理画面左側の「すべてエクスポート」から「新規エクスポート」を選んで開く。
↓
エクスポートするのものを選択:特定の投稿タイプ
投稿タイプを選択:投稿
↓
「エクスポートファイルをカスタマイズします」を選択
↓
右側の「利用可能なデータ」から「分類」→「カテゴリー」「タグ」を選んで左にドロップする。「ID」「Title」「Content」は元々選択されているが、必要に応じて「Date」「Permalink」「Slug」「Image URL」「Image Path」なども選択。
↓
Export Typeを選択して「続行」を押す(自分はそのまま)。
↓
次のページで「Save & Run Export」を押してエクスポート完了。
インポート先の操作
管理画面左側の「すべてインポート」から「新規インポート」を選んで開く。
↓
「ファイルをアップロード」などを選びインポートする。
↓
「新しいアイテム」「既存のアイテム」を選択する項目が出る。必要な項目を選び、「ステップ2に進みます」を選択。
↓
「○○○行インポートされます それを選択するか、フィルタリングオプションを追加するには、スクロールダウンします」という表示が出て、インポートする項目のプレビューが表示される。特に何も設定しないと、カテゴリーは「undefined5」、タグは「undefined6」に割り当てられる。
↓
「ステップ3に進みます」というボタンを押す。
↓
「ステップ3 Drag & Drop」のページ。必要に応じて左の項目を開いて設定。「タクソノミー、カテゴリー、タグ」はそのままの状態でチェック入ってた。
↓
「ステップ4に進みます」というボタンを押す。
↓
「ステップ4 インポート設定」のページ。既存の投稿をファイル内の変更されたデータで更新するかどうかなど尋ねられる。特にいじらず「続行」ボタンを押す。
↓
「ステップ5 Confirm & Run」最後の確認のページ。問題なければ「インポートの確認&実行」ボタンを押す。これで操作完了。