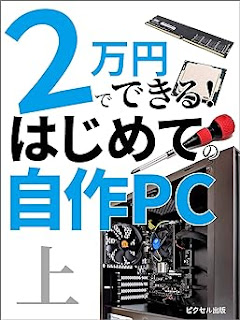初めて自分でパーツを集めてPCを組み立ててみた。組立自体は拍子抜けするほど簡単だった。作業時間にして約10分~20分程度。ただ慎重に組み立てたので、時間はかかった。そしてその後が大変だった。Windowsのセットアップ関連作業は組み立てよりも遥かに難しく、数日経っても手こずっている。
今回用意したパーツや用具など
中古屋で揃えたものや、使い回しを含む。
- PCケース Antec Performance One P100
- CPU AMD Ryzen 7 3700X
- Wraith Prism RGB CPUクーラー(AMD標準クーラー)※Ryzen 7 3700Xに付属
- グラフィックボード MSI GT 710 2GD3H LP
- マザーボード ASRock A520M Phantom Gaming 4
- メモリ TEAM DDR4 3200Mhz PC4-25600 16GB×2枚 デスクトップ用 Elite Plus
- PCケースファン 緑LED 3個セット 120mm
- PC電源ユニット Thermaltake Smart BX1 RGB 650W 80PLUS BRONZE PS824 PS-SPR-0650NHFABJ-1
- 内蔵ブルーレイドライブ HL-DT-ST BD-RE BH10NS30
- SATA 10ポート拡張カード アユート PM-PCIE10SATA3 ProjectM PCIe x2 Gen2接続
- サンワサプライ シリコングリス TK-P3
- サンワサプライ 六角インチネジ TK-P8
- マザーボード SSD取り付け ソケットねじ 21点セット→使わなかった
- TRUSCO(トラスコ) 指先コート静電気対策用手袋 Sサイズ TGL-2996S
- プラスドライバー
参考にした本など(Kindle Unlimitedで0円)
参考サイト
- Ryzen5 1600で組む自作パソコン _ 初心者のための入門講座
- これで全てが分かる。Antec「P100」徹底解説 – エルミタージュ秋葉原
- ANTEC(アンテック) PCケース P100 レビュー _ モモンハン日記
組み立て
AntecのPCケース Performance One P100を中古で購入したら、細かい不足部品がいろいろとあり、前後の120mmファンも付いていなかった(ファンは140mmも装着可)。図説類が付いてなかったので、細かい使い方がわからず戸惑った。こちらはマザーボードを装着する表側。
マザーボードの背面となる方
ゴム製の通し口が付き、邪魔なコード類はマザーボード取付パネルの背後に回せるようになっていた。
PCのケース前面。フィルターが付いている。
PCケース前面。フロントフィルターをはずした状態。
ケースの底にも取外し可能な排気口フィルターが付いていた。
底面フィルター
Amazonで買った120mmのファン3個セット。緑色のLEDで実質1120円という激安価格。ネジは4個入りのが3袋付いていたが、フロントに装着するには足の長いネジが必要。25mm厚なので、アイネックス ファン固定用ネジセット SCM-04などが良いらしい。
PCケースファンは前面から空気を吸い込んで、後方から空気を吐き出すのが良いらしい。空気を吐き出すのは、ふつう外枠と軸を結ぶ支柱がある方(中央にロゴがある面)。したがって後ろ側に付ける場合は、ケースの外側からロゴが見える向きに装着する。
今回買ったマザーボードASRock A520M Phantom Gaming 4の外箱(表)。
アニメ風のキャラ入りの日本語説明案内のシール。アスラちゃん(ASURA)というキャラクターらしい。ASRockの公式サイトで壁紙も配布してる。
マザーボードASRock A520M Phantom Gaming 4の外箱(裏)
新品でマザーボードを買ったのは初めてだったが、CPUソケットのピン曲がり保証(3ヶ月間有効)が入っていて驚いた。他メーカーでも同種のサービスを展開している所があるらしい。
アスラちゃんによる「初心者でも安心」のPR通り、日本語説明書が初心者でもわかりやすくて良かった。これがなければ私には配線の接続ができなかったと思う。
ASRock A520M Phantom Gaming 4マザーボードの表面
机の上に直接マザーボードを置いて取り付けると机が傷つくことがあるので、ダンボール紙などの上に置いて作業すると良いらしい。
ASRock A520M Phantom Gaming 4マザーボードの裏面
CPUソケットAM4部分。マザーボードのソケットは直接ピンが出ているわけじゃないし、正直、ピン曲がりというのがよくわからない。検索してみると、直接ピンがでているCPUソケットもあるようなので、それのことを言っているのか。
パソコン工房で買った中古のCPU AMD Ryzen 7 3700X。CPUには擦り傷などの使用感があったが、付属のWraith Prism RGB CPUクーラー(AMD標準クーラー)やコード類は新品と思われる状態だった。これで一ヶ月保証が付いて、Rebatesの還元ポイントが5%付いて(1349ポイント確認済み)、夏のPayPay祭で15%還元(上限3000円相当)される予定なので、かなりお安く入手できて良かった。
CPUのピン面はきれい。
付属のWraith Prism RGB CPUクーラー(AMD標準クーラー)の裏側。
随分きれいに塗られたグリスの痕があり、どうやって塗ったんだ?と不思議に思ったが、製品にもともと付いているグリスで、そのまま使うと硬化してクーラー外した時にCPUまで一緒にすっぽんと抜けてしまう可能性が高いということで俗にスッポングリスといわれているものらしい。一応グリスはサンワサプライのシリコングリスTK-P3を購入済みだが、点状により塗布面積が狭まってるのでスッポンする可能性は以前より低いかもとの噂も聞き、アルコール除去せずこのまま使用してしまった。
Wraith Prism RGB CPUクーラー(AMD標準クーラー)の側面。装着する時、この横の黒いレバーがとても硬く、折ってしまうのでないかと不安になる(折れなかった)。
CPUとCPUクーラーをマザーボードに装着。
CPUクーラーの側面にケーブル装着用のコネクタが2箇所付いている(ゴム蓋で塞がれている)。どちらか一方だけを使う仕様で、これによってLEDの発光を自由に制御できるらしい。
参考
メモリスロット上のCPUファンコネクタ(CPU_FAN1)に挿す。
メモリスロットは、上の写真で、上から順にA1、A2、B1、B2。
メモリスロットにメモリを装着。用意したのはTEAM DDR4 3200 16GB×2枚。メモリのことは全然わからないのだが、とりあえず定格3200MhzでJEDECネイティブ(1.2v)準拠が良いそうで、TEAM DDR4 3200 16GB×2枚を2枚刺ししてみた。後に無事起動確認。
前面パネルヘッダーを接続。
POWER LED-
POWER LED+
POWER SW
ReSET SW
H.D.D LED
配線側のプラス・マイナスが分からなくて困ったが、検索したところ、「極性は気にしなくていい」「三角マーク(△)が付いてるほうがプラス」等いろいろな意見があり、念の為、配線側の三角マーク(△)(プラス)と端子側のプラスを合わせて接続。
三角マーク(△)のある方がプラス、黒いコードの方がマイナス(アースのあるほう)らしい。
PANEL1の端子側
残りの配線。HD AUDIOとAC’97。通常はHD AUDIOのみを挿す。USBは端子側に3.0があれば、通常は青い端子の3.0の方を挿す。
ケースにマザーボードを取り付ける。マザーボードの取付パネルにはスペーサーと呼ばれるネジが9箇所付いている。
Antec P100に付いていたスペーサー 合計9個
購入した中古ケースにはスペーサーしか付いておらず、どうやってマザーボードを装着して良いか分からなかった。うちに元々あった#6-32×6mmの六角インチネジTK-P8を合わせてみたらぴったりサイズが合って使えたので、これとスペーサーでマザーボードを挟んで固定した。
マザーボード装着完了。
I/Oパネルシールドをケースに取り付ける。
I/Oパネルシールドはケースの内側から手で押し込んではめるだけ。ツメがあるので、マザーボードをはめる際に気をつけないと端子をうまく接続できなくなる。
安いからAmazonで何となく買っておいたマザーボード SSD取り付け ソケットねじ 21点セットは使わなかった。
Ryzen 7は高性能なグラフィックボードと合わせるとゲーム目的に使えるCPUだが、今グラボの価格が高騰しているので、一番廉価なMSI GT 710 2GD3H LPを購入した。普通にネット見る程度なら何の問題もない。
GT710のおもて
PCIE3(PCIe 3.0×16スロット)(PCI Express x2)に装着
GT710のうら
内蔵ブルーレイドライブ HL-DT-ST BD-RE BH10NS30を装着。横についている5インチベイ用のブラケットの使い方がよく分からなかった(スライドレールともいうようだ)。適当にいじくっていたらかっちりはまって固定されたので、これでいいのかと思っている。しかしこの部品、ネットにあまり出回っていないようで、なくしたらそれで終わりということになるのか…
3.5インチ&2.5インチドライブ用のHDDシャドウベイトレイ。1つに付き4つシリコングロメットが付いている。中古のせいで、これに固定ネジが付いていなかった。この固定ネジが特殊なサイズで、なかなか探すのが難しい。リンクスでこのネジを購入するとたった4つで税込660円+送料880円~6000円もする!他のサイトさんを参考にすると、このネジのサイズはどうやら#6-32、長さ約15.5mm、 5/8 inch (= 15.875mm) のインチネジらしい。似たような規格のネジを探しても結構高く、4個×7スロット=28個と考えると、1個40円、送料200円程度で買えたとしても最低1320円はする。非純正品にそこまで金かけるなら新品を安く買った方が良かったでないかという気分になって悔しい。PCケース自体は中古で安く入手するのが簡単でも、細かな仕様が独自規格だと不足パーツを入手するのが結構大変なので、「初期付属品は全部揃ってます」と公言されていない限り、中古品に手を出すのはそれなりのリスクがあるのだなと勉強になった。とりあえず、ネジの購入は検討中。
不足パーツがあるせいで、組立完成させられないが、一応電源をつなげてみた。CPUファンとケースファンと電源のLEDがきれい!でもantec P100 は強化ガラスパネルやアクリルパネルではないので蓋をするとこれらが見えなくなってしまう。ずっと開けっ放しで使用するか。
とりあえずトレイにHDD置いて繋げてみてるだけ。配線ぐっちゃぐちゃ。
旧PCで使ってたSSDを繋げてWindows10が起動できるのも確認した!しかしWindows11にアップデートできるかと思って、以前ダウンロードしておいたWindows 11互換性チェックプログラム(現在は準備中になっている)を実行してみると「このPCではWindows 11を実行できません」「この PC は Windows 11 に対応していません」などと表示される。
システムの最小要件
プロセッサ: 1 ギガヘルツ (GHz) 以上で 2 コア以上の64 ビット互換プロセッサまたは System on a Chip (SoC)
メモリ: 4 GB RAM
ストレージ: 64 GB 以上の記憶装置
システム ファームウェア: UEFI、セキュア ブート対応
TPM: トラステッド プラットフォーム モジュール (TPM) バージョン 2.0
グラフィックス カード: DirectX 12 互換のグラフィックス / WDDM 2.x
ディスプレイ: 9インチ以上、HD解像度 (720p)
インターネット接続: Windows 11 Home Edition のセットアップには Microsoft のアカウントとインターネット接続が必要です
システムの最小要件を確認すると、怪しそうな項目はUEFIとセキュア ブート対応、TPM2.0。TPM2.0が有効になっているかどうか確認してみると、対応していなかった。
TPM 2.0が有効か確認する方法
- Windowsキー+Xキーを押す→「ファイル名を指定して実行」→「tpm.msc」と入力→「コンピューターのトラステッド プラットフォーム モジュール(TPM)の管理→「ローカルコンピューター上のTPM管理」
非対応の場合は「誤解性のあるTPMが見つかりません。」と表示される。対応済みの場合は「状態」の項目に「TPMは使用する準備ができています。」と表示される(要確認:仕様バージョン2.0)。
TPM2.0対応済の場合
- Windowsキー+Xキーを押す→「デバイスマネージャー」を選択→「セキュリティデバイス」に「トラステッドプラットフォームモジュール2.0」が表示されているか確認。
TPM2.0対応済
- 「PowerShell」を管理者として実行→「Get-Tpm」と入力
TPM2.0非対応の場合
TPM2.0対応済の場合
ASRockのマザーボードでTPM 2.0を有効にする方法
参考:ASRock _ よくあるご質問と回答
質問: Windows11仕様でTPM2.0が必要ですが、ハードウェアTPM2.0モジュールが必要でしょうか?(7/1/2021)
BIOSで「アドバンスド」を開き、「AMD fTPM switch」を「AMD CPU fTPM」に設定して保存。
AsrockでTPM2.0に対応 「AMD fTPM switch」→「AMD CPU fTPM」
しかし私の場合はBIOSで「AMD CPU fTPM」に設定してもTPM2.0が有効にならなかった。BIOSを現行のバージョン1.00から1.40にアップデートしてTPM2.0が認識されるようになった。
ASrock BIOSをv1.00→v1.40にアップデート
しかしTPM2.0を対応済みにさせても、「この PC は Windows 11 に対応していません」と出る。怪しいのはUEFI・セキュア ブート。BIOSでセキュアブートの項目を有効にしてみようとしたが、なぜか有効にできない。よく調べると、セキュアブートはUEFIの機能で、BIOSモードがレガシーでは使えないと書いてある。またUEFIモードとはGPTパーティション形式であり、従来のレガシBIOSはMBRファイル形式のブートモード(Boot Mode)であると書いてある。Windowsキー+Xキーを押す→ファイル名を指定して実行→「msinfo32」と入力→OK→システム情報で自分のシステム情報を確認すると、BIOSモード:レガシとなっている。起動SSDはMBR方式。BIOSとかUEFIとか正直さっぱりよく分かってないのだけど、レガシBIOSをUEFIに変換するにはMBRからGPTに変える所から始めなくてはならないのか?大変だ…