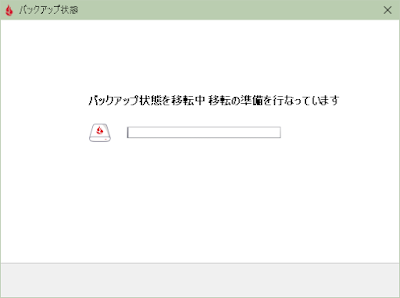Windows10が入ったSDDをクローンして新しく組んだPCで使い始めたら、Backblazeが安全性冷凍(安全凍結)(Safety Flozen)モードになってしまった。HDDの構成は以前と同じだったので大丈夫かと思ったが、だめだった。
安全凍結(バックアップは安全凍結です)
バックアップは安全凍結されています
安全フリーズとは何ですか?なぜこれが起こったのですか?
Safety Freezeは、エラーが発生したときにバックアップされたデータが失われるのを防ぐ機能です。Backblazeは、コンピューター上のバックアップレコードとサーバー上のレコードの間に大きな不一致を検出し、バックアップの状態を「凍結」しました。
複数の場所から同じBackblazeインストールを実行することによって発生する可能性があります(Migration Assistantまたはクローン作成ソフトウェアのため)が、古いローカルバックアップからの復元など、他の要因によって発生する可能性があります。
次に何をしますか?
最初のステップは、データを失ったかどうかを判断することです。ある場合は、不足しているすべてのデータの復元をすぐに準備します。その方法については、こちらを参照してください。
不足しているデータをすべて復元した後、または復元する必要がないと判断した場合は、SafetyFreezeの解決に進むことができます。
Safety Freeze(バックアップはSafety Frozenです)–Backblazeヘルプ
安全凍結について
安全凍結とは?
Backblazeを使用中に「お客様のバックアップデータを安全凍結しました」というメッセージが表示された場合、お客様のデータが何かしらの原因によって破損されそうになり、Backblazeのデータセンターから削除されてしまいそうな状態になったことを意味します。こういった状態になった場合、安全凍結機能はデータが失われてしまわないようにバックアップを「安全に凍結」してくれます。
安全凍結が行なわれる理由について:
安全凍結は、プログラムとサーバー間で「アップロードされたと認識しているファイル」に差異が出た場合起こります。このような状況は以下のような場合起こる可能性があります:
- 2台のパソコンが1台のパソコンとして認識され(複数台のパソコンが同じBackblaze IDを使用)、バックアップの「競合」が発生した場合。Backblaze IDの競合についてはこちらをご覧ください。
- パソコンのバックアップ状態が、現在よりも古い状態にロールバックされた場合(例えばTime Machineのようなバックアッププログラムを使用して、パソコンを以前の状態へ復元した場合)。
Backblaze – 「安全凍結」機能について
Backblazeバックアップから復元を作成する方法
Backblazeは、復元データを受信する4つの異なる方法を提供します:ダウンロード可能なzipファイル、B2にファイルを保存、USBフラッシュドライブ、またはUSBハードドライブ。ダウンロード可能なzip復元オプションを使用すると、要求したファイルのzipファイルが作成され、7日間ダウンロードできるようになります。Zip復元には追加コストがなく、個々のファイルや小さなデータセットに最適なオプションです。Backblazeデータセンターへのインターネット接続の速度によっては、ダウンロード可能な復元が、非常に大量のデータを復元するための最良のオプションであるとは限りません。Zipの復元は、リクエストごとに500 GBに制限されており、一度に1つのアカウントで最大20のアクティブなリクエストを送信できます。
Backblazeバックアップから復元を作成する方法–Backblazeヘルプ
すでにバックアップされているデータが非常に多くある場合、以下の操作をすることで安全凍結が解除されることがございます。
【操作手順】
1.一度Backblazeをアンインストールします
2.Backblazeを再インストールし、初回バックアップが開始されますが一時停止していただきます。
3.タスクトレイメニュー内にあるBackblazeアイコン(赤い炎)を右クリックし、「バックアップ状態を移転」を選択して、手順に従って移転を進めてください。
「安全凍結されている(Safety flozen)」というエラーが発生する|ソースネクスト
Backblazeのライセンス移転には、2種類あります。一つは「(A)ライセンスのみを移転」で、もう一つは「(B)ライセンスとバックアップ状態を移転」です。こちらのページでは、この二つの違いについてご説明いたします。
(B)ライセンスとバックアップ状態を移転する
サーバー上にあるバックアップを削除せずに、ライセンスと共に古いパソコンのバックアップ状態をまるごと新しいパソコンへ引き継ぎたい場合は、製品の「バックアップ状態を移転」から行なうことができます。
Backblaze – バックアップ状態を移転(Windows)
実際にバックアップ移転した手順
上記の説明を見てもいまいちよく飲み込めなくて不安を感じたが、何度か失敗しつつ、下記の手順で1.3TBほどアップロードしたデータを引き継ぎ移転した。
Backblazeを起動すると
「このコンピュータのバックアップは安全凍結されている。これが修正されるまで、新しいファイルはバックアップされません。バックアップを継続するために再インストールしてアンインストールしてください。」と表示される。
Windows10のコントロールパネルからプログラムのアンインストールを実行しようとすると、
「プログラムをアンインストールすると、現在のバックアップ状態をパソコンから完全に削除することになります。データセンターにあるバックアップも削除されます。Backblazeを再インストールして再度バックアップを行った場合は、すべてのデータを一からアップロードしなおすことになります。」と表示される。
不安になり、アンインストールせずにメールアドレスとパスワードを入力して「バックアップ状態を移転」を試みようとするが、「バックアップ状態を移転できるパソコンがありません。」と表示されてしまう。
仕方なくバックアップしたデータがすべて消えるのを覚悟でプログラムをアンインストールする。
アンインストールしてから再インストール。ドライブ数が多いせいか、ドライブの分析が1時間ほどかかった。
ドライブの分析中、マイアカウントの概要には既に新しいPCが体験版として表示されている。
1時間ほどしてインストール完了。
インストール完了後、バックアップを一時停止してから「バックアップ状態を移転」を試みると、今度は「バックアップ状態を移転できるパソコンがありません。」とは表示されずに、バックアップ元のパソコンを選択できる状態になった。選択可能なパソコン数は1つ。
バックアップ元の古いパソコンを選択して移転実行。
移転成功!したと思ったが、成功と同時にPCがクラッシュしてしまった。プログラムの不具合か、HDDの異常か、不明。再起動すると、また
「このコンピュータのバックアップは安全凍結されている。これが修正されるまで、新しいファイルはバックアップされません。バックアップを継続するために再インストールしてアンインストールしてください。」と警告されてしまった。
仕方なく、アンインストール→再インストールを繰り返し、再度「バックアップ状態を移転」を実行すると、今度は古いパソコンが2つ表示される。
データが入ってる方のパソコンを選択してバックアップを移転。概要を見ると体験版のパソコンが3つに増えている。うち1つは
「old_inactive_」と前書きされた解除済みのパソコン。バックアップドライブの選択をすぐに元のC、L、Pに絞らないでいたら、他のがすべて反映されてしまった。
移転完了後、概要を見ると、2つが
「old_inactive_」と前書きされた解除済みのパソコンになっている。
数時間起動していると、古いパソコンのドライブの日付が今日に修正される。
日付が今日に修正されないPドライブについては、環境設定を見ると、ダブって登録されていて、(未接続)となっている方にチェックマークが入っている。(未接続)でない方にチェックマークを入れようとすると
「同じ名前のもう一方のドライブを上書きします。上書きされたドライブはバックアップされなくなります。」と表示され、困惑。
困惑してPドライブのチェックマークをはずしたり入れたりしているうちに(未接続)のドライブが消えて、1つしか表示されなくなってしまった。やむなく(未接続)の表示のないPドライブ1つにチェックマークを入れてアップロードを続行。数時間後に、Pドライブの最新アップロード日付も今日に変更されたのを確認。
環境設定を見るとバックアップしたパソコンが4つ表示されている。特に不具合がないようなので、解除済みのバックアップは現状そのまま放置。
表示/ファイルの復元(View/Restore Files)を見るとこちらも復元可能なバックアップリストが4つ表示される。
バージョンヒストリー(バージョン履歴のアップグレード)にもバックアップリストが4つ表示される。
バージョンヒストリー(バージョン履歴のアップグレード)の3つのバックアップリストにはデータが入っていないので、これらを選んでもお金はかからない。
これで一応、安全性冷凍(安全凍結) Safety Flozenは無事に解決できたようなので、あとは様子見。
今回気づいたことだが、350GBほどの大容量バックアップデータをZIPファイルで復元しようとすると、ダウンロード可能な状態になるまで一晩ほどかかる。あと8月16日の値上げまでに年間ライセンスを更新しておこうかと思ったが、
「プリペイドコードの更新は、期限切れの30日前にしか行なえません。」と表示された。


Backblaze 1年版 オンライン ソースネクスト 7700円