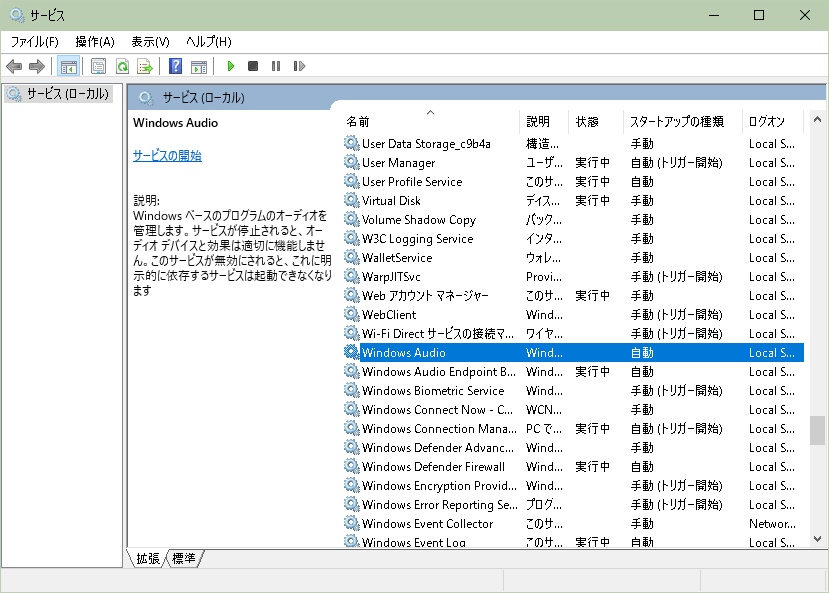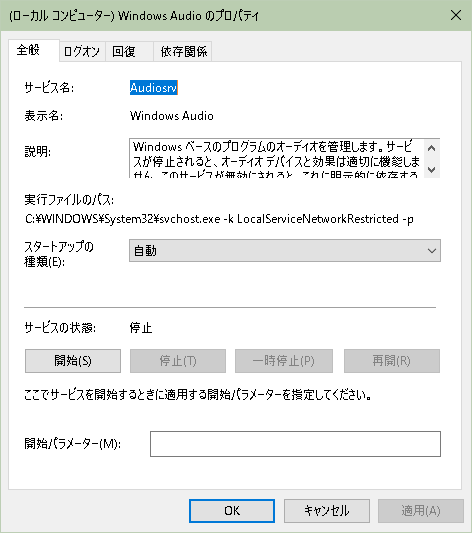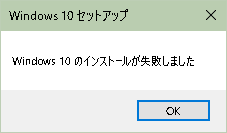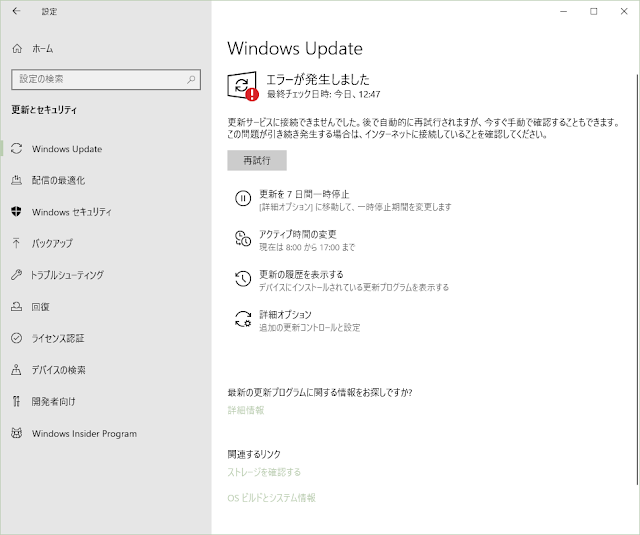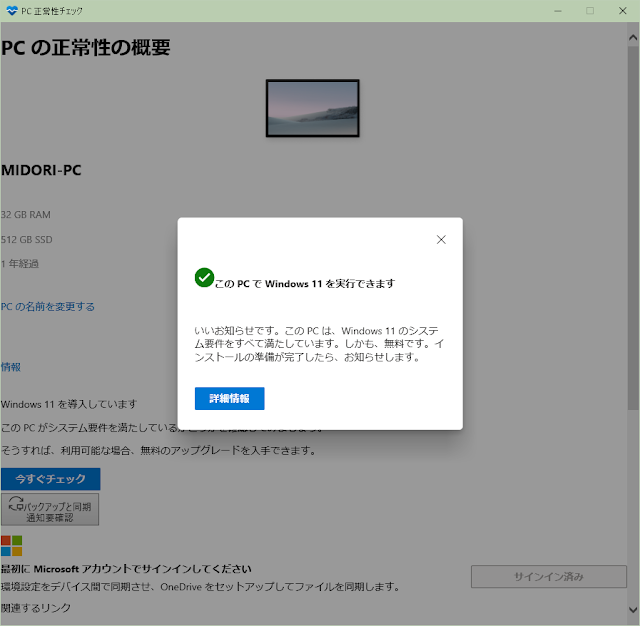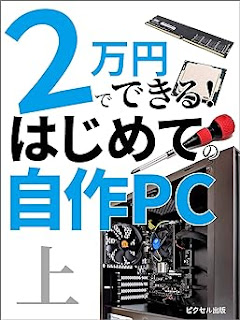自作PC、ハード的な不具合が1点のみ(フロントパネルのUSB3.0は認識されるが、USB2.0が認識されない不具合)。
あとはすべてWindows10セットアップ関連のシステム的な問題。
新PCに旧PCのWindows10を移行した手順
- 旧PC
デジタルライセンス認証済みのWindows 7 Pro(レガシBIOS・MBRのSSD)→Windows 10 Proにアップデート(レガシBIOS・MBRのSSD) - 新PC
旧PCで使っていたWindows 10 Pro(レガシBIOS・MBRのSSD)→AOMEI Backupper Standardのディスククローンを使用して新しいSSD(NTFS・MBR形式で初期化済)に丸ごとクローン→「mbr2gpt」コマンドでUEFI・GPT形式に変換
Windows 10以前のOSでは、OSを含むハードディスクの中身をそのままの状態でハードウェア(マザーボード)を交換してしまうとOSすら起動できなくなる場合もありましたが、Windows 10では起動も問題なくできます。安心してハードウェアの交換ができるのも大きなメリットです
Windows 10 でハードディスク以外のハードウェアを変更して、そのままOSのライセンス認証をする方法:ドスパラ大百科
Windows のライセンス認証を行う - Microsoft サポート
プロダクト キーまたはデジタル ライセンスを使用して Windows をライセンス認証し、ライセンス認証の状態を確認し、Microsoft アカウントをリンクする方法について説明します。
ハードウェア構成の変更後に Windows のライセンス認証をもう一度行う - Microsoft サポート
ハードウェアの変更に備えて Windowsデバイスを準備し、ハードウェアの変更後に Windows のライセンス認証をもう一度行うためのヘルプを見つける方法をご覧ください。
Windows10ユーザー困惑 「Windowsのライセンス認証」の解決方法 | Windows10ヘルプ的なもの
11月8日にWindows10ユーザーのパソコンに突如現れた「Windowsのライセンス認証」の表示。 正規ライセンス登録をしているにもかかわらずこの警告が表示される現象が多発しています。 実はこれ、Windows10の […]
AOMEI Backupper Standardを利用して旧PCのOSをSSDからSSDへクローン。一度目は上手く行かず、Windowsライセンス認証エラーが出たり、Windows Audioサービス エラーが出てスピーカーから音を出せなかったり、Windows Updateで接続エラーが出たり。結局上手く修正できず、初めからやり直して、2回目のクローンですべて修正された。
1度目のクローンで出た不具合(修正済)
- しばらく使っていると画面右下に「Windows のライセンス認証 設定を開き、Windowsのライセンス認証を行って下さい。」という表示が時々出る。設定のライセンス認証を開くと、「ライセンス認証されていません」と表示される。マザボを交換するとライセンス認証が通らなくなるのかと思ったが、ドスパラ大百科のページでその可能性はないと知って安心。この問題は、SSDをクローンしなおすことで修正できた。
- Windows Audioサービス エラーとなり、スピーカーから音を出せない不具合。『「Audioサービスが実行されていません」が出た時の対処法 – Windows10』を参考に対処。「services.msc」を開いてWindows Audioサービスを「停止」→「開始」に変更しようとすると、「0x80070005」エラーが出る。トラブルシューティングツールを実行しても解決できず。
参考

「Audioサービスが実行されていません」が出た時の対処法 – Windows10
Windows10のPCで音が出ない際に、タスクバーのオーディオ(スピーカー)アイコンにバツマークが表示されて「Audioサービスが実行されていません」のエラーが表示されることがあります。 また、オーディオのトラブルシューティングを実行した際も、オーディオに問題があると同様のエラーが表示される場合があります。今回は、Windows10のPCで「Audioサービスが実行されていません」のエラーが表示された時の対処法について詳しく紹介します。

「Audioサービスが実行されていない」サウンドが全く鳴らなくなる恐怖!
オフィスワークの小ネタを一日一つ追加していくはずが、現在は漫画、レゲー、GoogleMap、YouTube等適当に

Windows Audioサービスが開始できない【エラー0x80070005】
「サービス」から「Windows Audio」を確認すると状態は停止になっており、開始をクリックしても「ローカルコンピューターのWindows Audioサービスが開始できません。エラー0x80070005: アクセスが拒否されました」と表示されます。解決策がわかるかたご教示ください。。
マウスコンピューター FAQ
マウスのアフターサポートは、ご購入頂いた製品に役立つ情報や、専任スタッフによる問い合わせサポートをご用意しています。ドライバ・マニュアルのダウンロードや修理のお申し込みもこちらから。365日24時間対応。
- 上記サイトを参考にして、「 Windows10 アップグレードツール 」 を使用して「 OS の修復 」 を試みたが、失敗してしまう。
下記サイトを見ると、どうやら更新プログラムを削除するのが良さそう。だが、気づくとWindows Updateの更新サービスにも接続できない状態だった。Windows Audioサービスがエラーになるのはこれが原因か?となるとシステム自体が壊れている可能性もありそう。結局、クローンからやり直すことにした。

Windows10のインストールが失敗しました
Windows7 Pro 64bitからWindows10へアップグレードを試みましたが、失敗が続きます。 Windows10更新アシスタント、MediaCreationToolで作成したメディアからのインストールのどちらも失敗しました。 Windows7が起動している状態では最終段階の「間もなく再起動~」までは進むのですが、そこでウィンドウが閉じて
上記の諸々の不具合は、再度AOMEI Backupper StandardでレガシBIOS&MBRのSSDを丸ごとMBRでディスククローンし、その後GPT(UEFI)に変換することで解決した。その際に気をつけたのは、コピー元のSSDがWindows AudioサービスやWindows Updateでエラーが出ていないかチェックすること。
MBRからGPTへの変換方法は、下記のサイトがわかりやすかった。コマンドで一発で変換できる。一応不具合でないように、別のディスクで起動して変換した。

データを保持したままMBRからGPTに変換する
今回はパーティションタイプがMBRであるストレージを、データを保持したままGPTに変換したことを紹介します。Windows10からはパーティションタイプをGPTにした方が色々メリットがあるようですので、SSDを増設する際などにGPTに変換しておくと良いでしょう。
OS の起動環境が BIOS なのか、UEFI なのかを PowerShell で確認する
OS の起動環境が BIOS なのか UEFI なのか、UEIF なら、セキュアブートになっている否かの確認は PowerShell のコマンドレットで簡単に確認することができます。(Windows 8 / Windows Server 2012 以降)
現在のシステム詳細情報
エディション Windows 10 Pro
バージョン 21H1
インストール日 2020/12/23
OS ビルド 19043.1110
エクスペリエンス Windows Feature Experience Pack 120.2212.3530.0
他にも細かな不具合はあり、現状Windows11の最小要件であるセキュアブートには対応していないが、Windows11互換性チェックプログラム(準備中)のテストには合格した。